With Digioh and Constant Contact in your inbound marketing toolkit, you can increase engagement by adding great downloadable content to your newsletters. It’s simple to do; just follow these steps!
Step 1: Create a Digioh account and connect it to Constant Contact
Sign up to Digioh for free, and connect your Constant Contact account.
Step 2: Upload your file and set the security level
Use the red Select a File button to choose the file (up to 2 GB) you want to upload. Under Security Options you’ll be able to set the security level for the file. The security level tells Digioh what to do when someone who is not on your list tries to access your file.
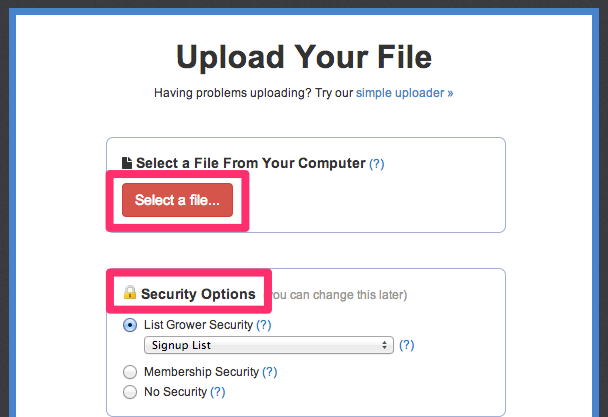
With List Grower Security, if a person is not on your list, it will ask them to sign up in order to download the file.
With Membership Security, only those already subscribed to your list are allowed access.
Step 3: Customize your download page
Add your logo and customize your download page for a branded, professional look.
Save your changes and move to the next page. Here you’ll be given the download link to copy and paste into your Constant Contact newsletter. Notice the email merge field is included at the end of the link. This allows Digioh to track which subscribers are most engaged and are downloading your files.
Step 4: Paste your Digioh download link in your Constant Contact newsletter
In Constant Contact, create an email for your newsletter. Go to Email then Create.
Choose a template or start from scratch. In the editor, compose your newsletter and insert your Digioh download link. To create a hyperlink, just highlight the words you want to be linked, then click on the link icon.
When you are finished composing your newsletter, save it and follow the steps to send it out to your subscribers. Remember to preview, test, and save often!
Sending out downloadable content is a great way to reward your existing subscribers, but you can also use it to incentivize new sign ups, too. Check out our How To article on sending a file right after someone subscribes to your list using email automation.


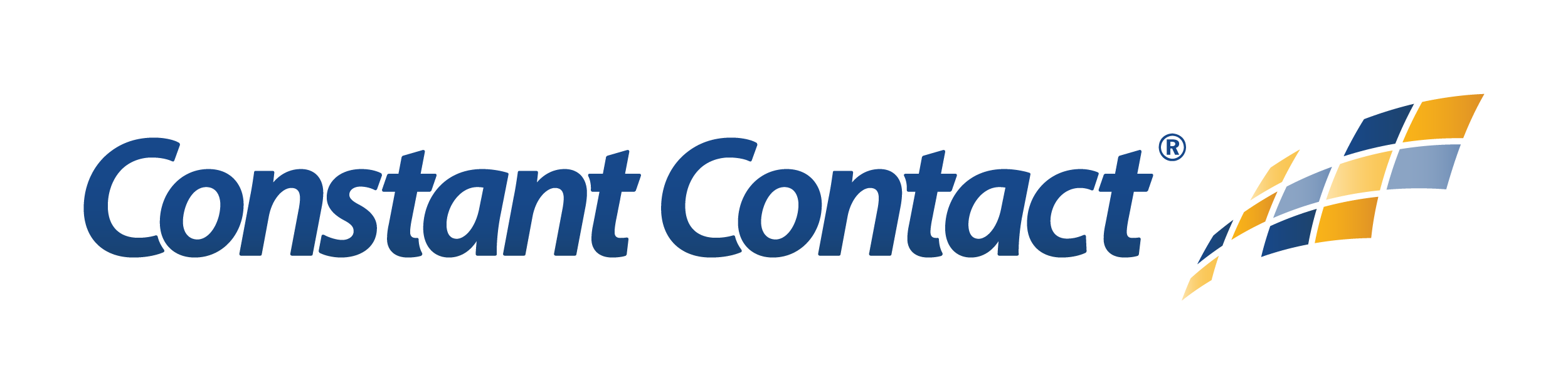
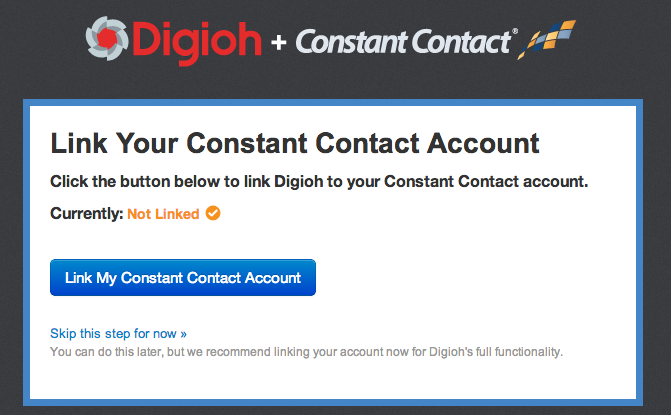
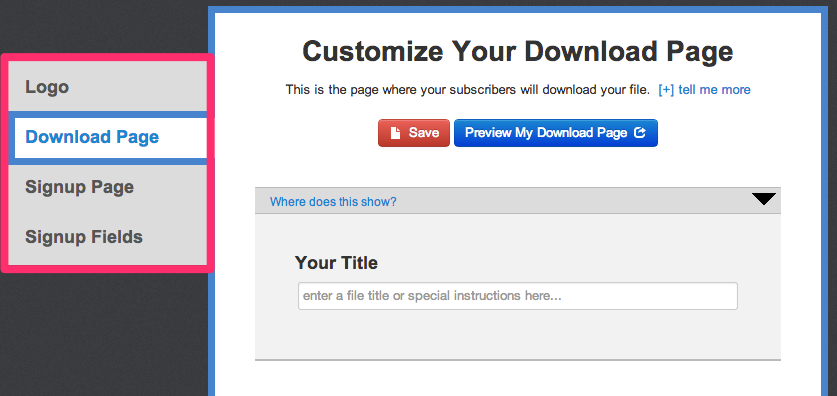

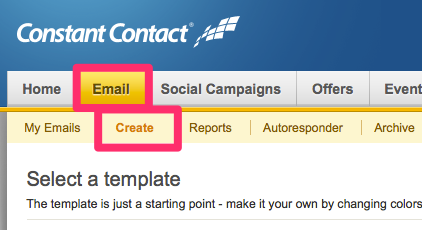
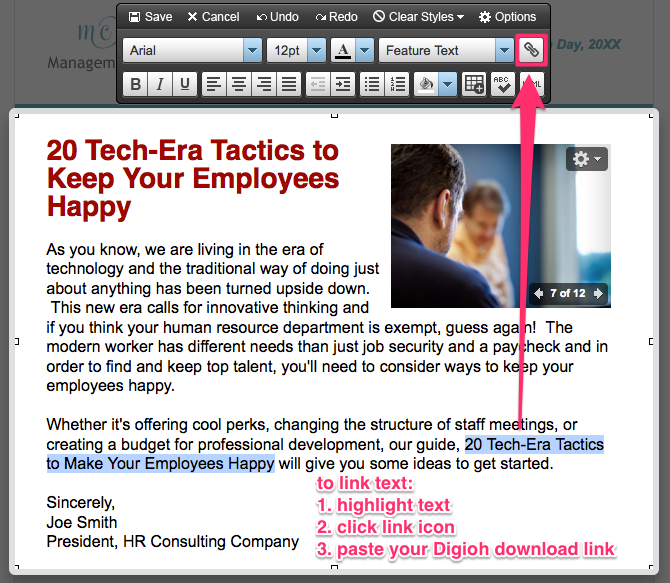
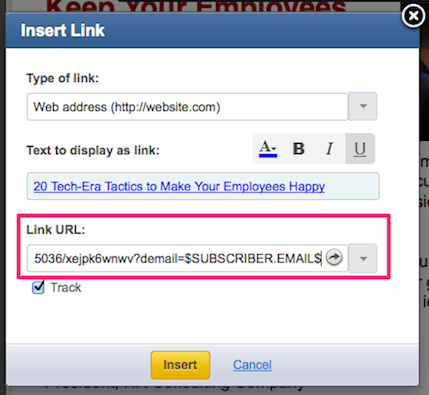
Where do I find a download button to add to my email campaign?
Hi JJ,
Constant Contact doesn’t have any buttons pre-loaded, so you’ll have to find or create one for yourself and then upload it to Constant Contact. If you’re looking on the Internet, be sure that you have permission to use it. Otherwise, you can easily create one with Adobe Creative Suite or even in Microsoft Word.
To add it to your template, enter the edit box after double-clicking on a section of the email template, then look on the left side to upload and add the image.