One way to grow your email marketing or newsletter list is to offer an incentive for people to sign up. Some popular examples include giving new subscribers access to an exclusive download, such as a free song, magazine, or ebook. If you use iContact, you can now easily and automatically send your subscribers a download link right after they sign up to your list. Check out these steps below to learn how to set it up.
Step 1: Create an email list and welcome message in iContact
The first thing you’ll need to do is create a list that you want people to sign up for. After you log in to iContact (www.digioh.com/icontact), click on Contacts, then Lists, then Create a List.
Give your list a name and description and save it. On the next page you should see two links with blue popups. Click on Add Welcome Message.

On the next page choose MessageBuilder or MessageCoder. I recommend that those with less HTML experience choose MessageBuilder and customize one of the many templates offered. After choosing one of the options, you’ll be brought to the editing page. We’ll pause here for a moment so we can create a download link for your file to place in your welcome message.
Step 2: Create a download link to your file with Digioh
Before we can edit your welcome message, we’ll need to create a link to your download file. Sign up for Digioh, a service that allows you to send, track, and protect files for your iContact subscribers.
Once you have a Digioh account, connect it to your iContact account and Add a File.
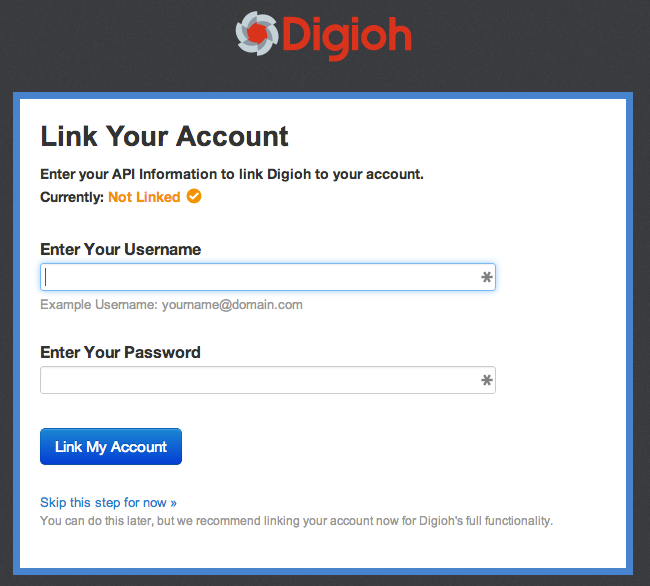
Under Security Options you’ll see a few choices: List Grower Security (a person can sign up to view the document), Membership Security (the person must already be on your list to view it), or No Security. Since we want more sign ups for your list, choose your list from List Grower Security. This way, if anyone forwards the link to your document, they’ll be prompted to subscribe.
After setting your options, move on to the next page. Your document will upload and you’ll receive the download link to copy/paste in your iContact welcome email.
Step 3: Paste the Digioh download link in your welcome email
Let’s return to iContact to finish your welcome message. If you accidentally lost your place, you can return to it by clicking on Contacts, then Lists. In the editing screen, choose to send a Welcome Message when A contact joins via sign-up form. Don’t worry that we haven’t created the sign-up form yet- we’ll get to that in just a minute.
Below you’ll be able to customize your email and insert your Digioh download link where you feel it fits best in your message. When you are done, click the save button on the bottom-right side of the page.
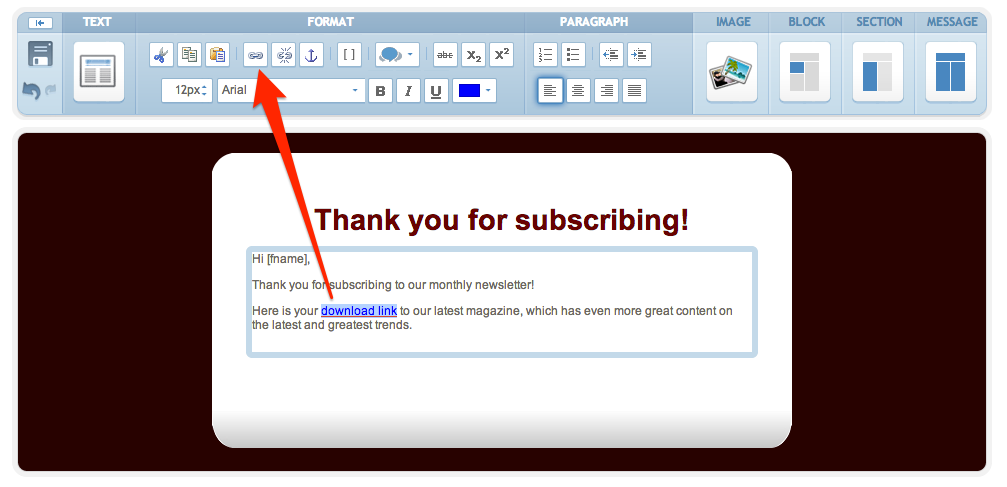
Step 4: Create a sign up form
Now we are ready to create a sign-up form. Click on Contacts, then Sign-Up Forms and Create HTML Form.
Pick a design for your form, then assign it a name and select your desired fields. 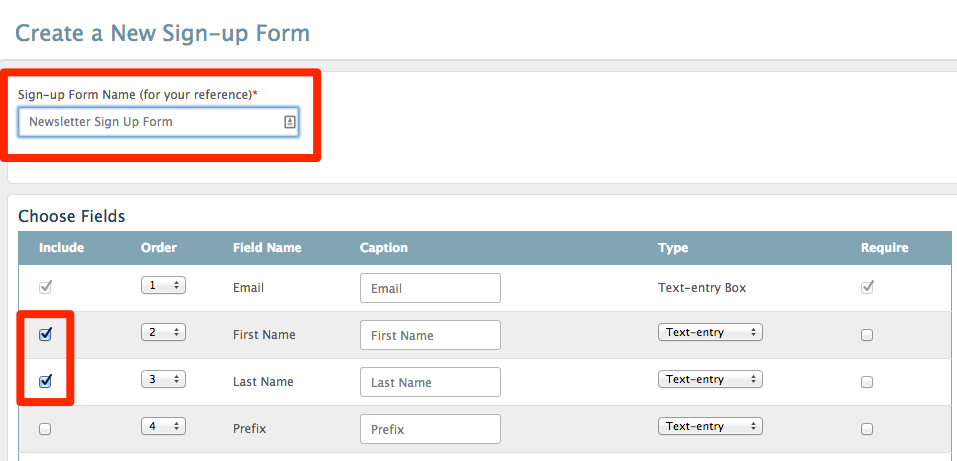
On this page you also have the option to enter a link to custom thank you and error pages (recommended), or you can leave these blank to direct your subscribers to the iContact default pages.
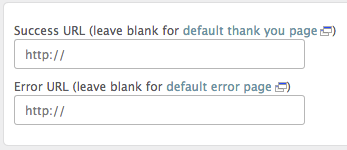
After saving, you’ll see two new popups. The left one, Add Message, will let you set up a Confirmed Opt-In email for your subscribers. The link on the right, View HTML, is where we’ll grab the code for your form to embed it in your website.
After clicking on View HTML, choose one of the two options and copy/paste the code into your website.
You’ve now created an iContact list, sign-up form, and automatic welcome email containing a download link to your file. The last step is to test everything! Using your sign-up form, subscribe yourself to your list and double-check the link in your welcome email.
If you run into any trouble, let us know in the comments below and we’ll try to help. Best of luck!


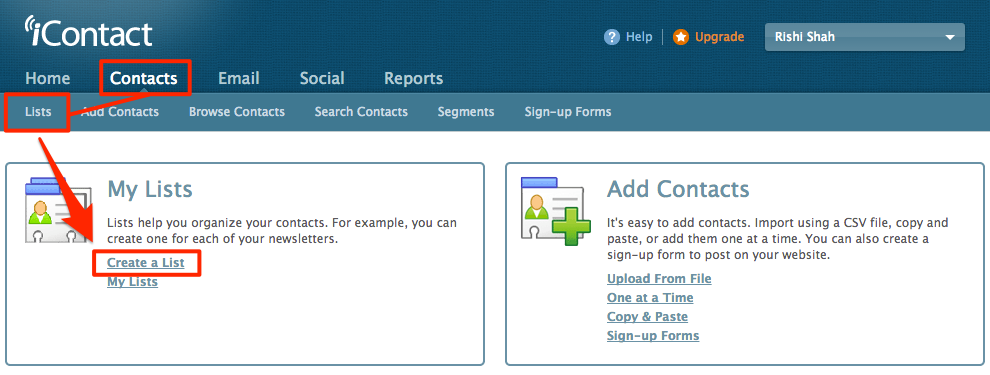
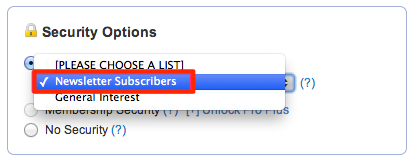


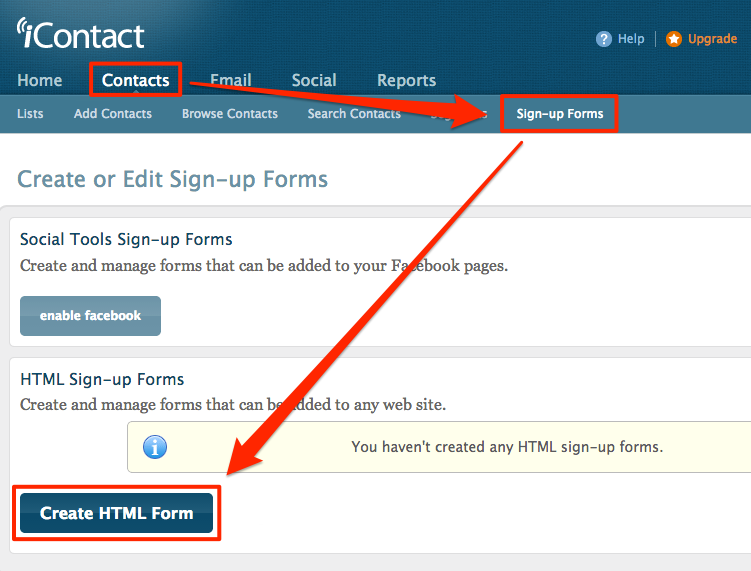
I noticed that, in addition to my iContact sign up form, there’s another sign up form in Digioh….why are there two of them?
Hi blogger, the sign up form that you create in iContact is what you want to place in your website or send out in your communications, but the sign up form in Digioh is just for folks who receive your download link and aren’t subscribed to your list. So, the Digioh sign up is sort of a super-quick, “on-the-spot” sign up form. You can customize this form so that you can gather all the same information you want and the subscriber will be added to your list in iContact.