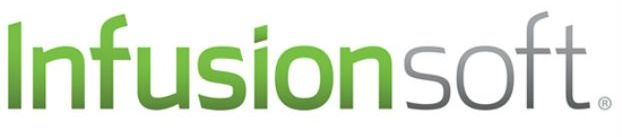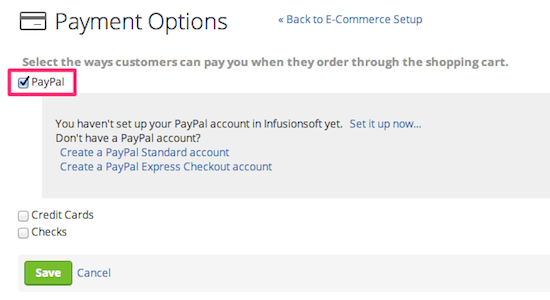Infusionsoft is a powerful system for small business owners that has multiple capabilities, including processing online store payments. With Infusionsoft, you can sell your digital files easily, but you can only sell files smaller than 10MB and there’s no way to stop the purchaser from sharing the file to friends or co-workers.
Fortunately, by connecting Digioh to your Infusionsoft account you can upload files up to 2GB and, with Digioh’s Membership Security, your file will only be accessible to customers with the correct tags in your Infusionsoft database.
Step 1: Create a Digioh account and connect it to Infusionsoft
If you don’t already have a Digioh account, sign up for free and connect your Infusionsoft account.
Step 2: Upload your file and set the security level to Maximum Security
Use the red Select a File button to upload the file you want to sell. Under Security Options set the file to Maximum Security (member only access) then create a unique tag for your file. This tells Digioh that only those contacts on your list with this tag will be allowed to access the file. 
You can use an existing tag, but I recommend creating a new one unique to this file. We’ll review how to automatically add the tag when someone makes a purchase shortly.
Step 3: Customize your download page
On the next page you can add your logo and customize your download page for a branded, professional look.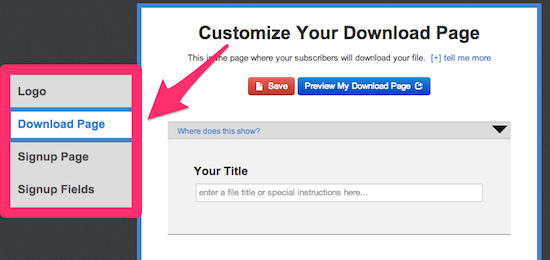
Save your changes and move to the next page. Here you’ll be given the download link to your file. We’ll soon paste this into the purchase reply email in Infusionsoft.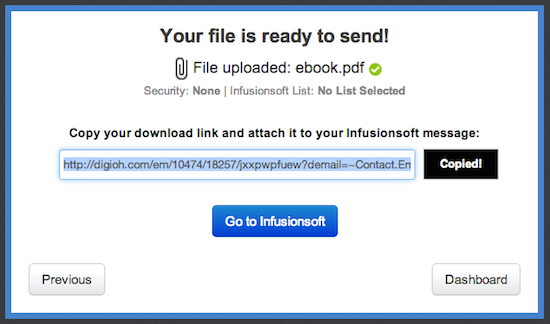
Step 4: Set up your product in Infusionsoft and insert the Digioh download link in the purchase reply email
Log in to Infusionsoft and navigate to the E-Commerce Setup page.
Next, Add a Product. 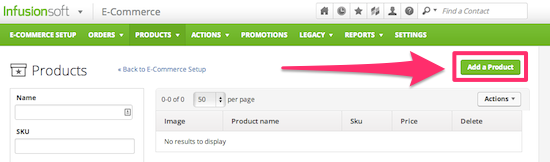
Now, fill out the Product Information fields.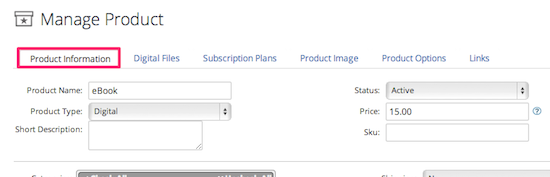
After saving, go to the Digital Files tab and add a new Email Template.
Customize the email to your liking and insert your Digioh download link into the message.
Make sure that your email is Ready to Send. 
Now, back on the Digital Files tab, select the template you just created so that it will be sent when someone makes a purchase. Save.
Step 5: Apply a tag when someone purchases your file
Now we’ll tell Infusionsoft to automatically apply a tag for anyone who purchases your file. Navigate to the Actions menu item and select Purchase Actions. Search for your digital product and click on the Actions button.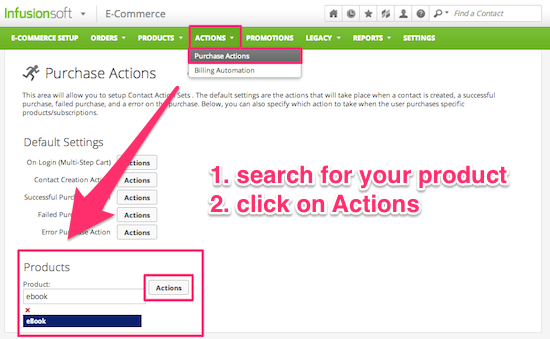
Add a new action: Apply/Remove tag. You can choose to apply an existing tag or create a new tag, but it must match the tag in Digioh‘s security settings.
Now, what you’ve just done is set up a system where someone purchases your file and Infusionsoft simultaneously sends them your email containing the Digioh download link and tags them so that they will have the security clearance to download the file. With this system, people can’t forward the email or share the link because the other person won’t have the proper information to access the file.
Step 6: Set up your payment options
Our last step is to set up the methods by which your customers can pay. Navigate back to E-Commerce Setup and click on Payment Options.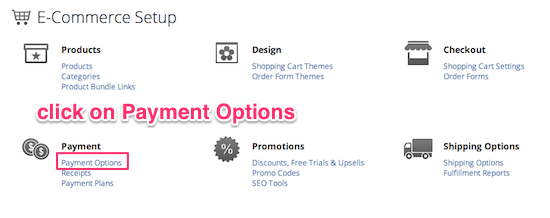
If you use PayPal and would like to offer that as a payment method, check the PayPal box and go through the steps to link your account to Infusionsoft. When you do, it will appear as a payment option in the shopping cart.
Set up your payment options for Credit Cards and Checks, too.
Congrats! You’ve now created a way to sell your file through Infusionsoft while protecting it from being shared.