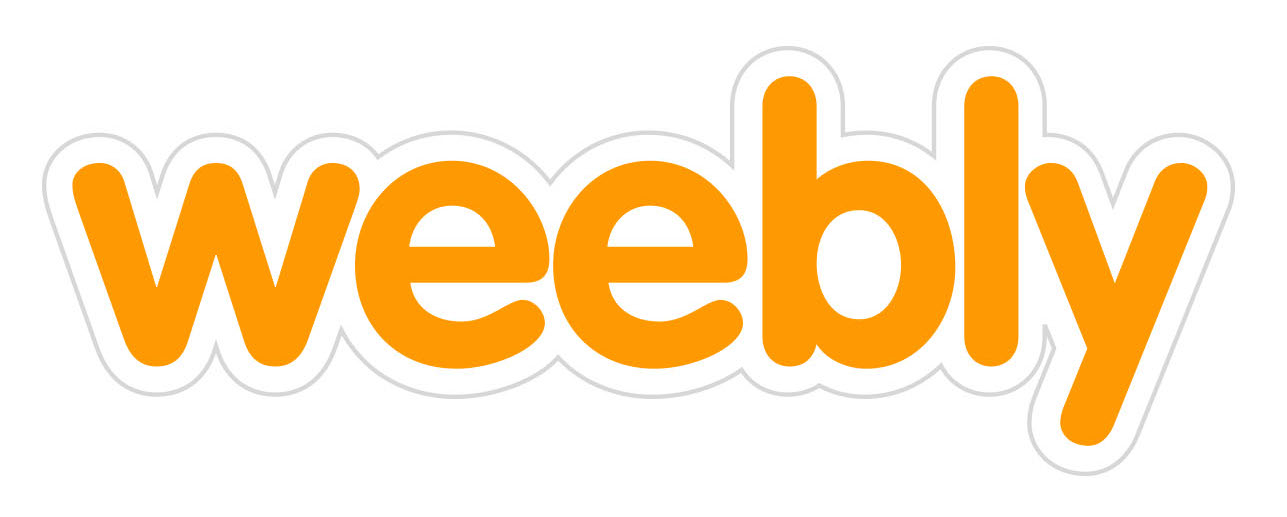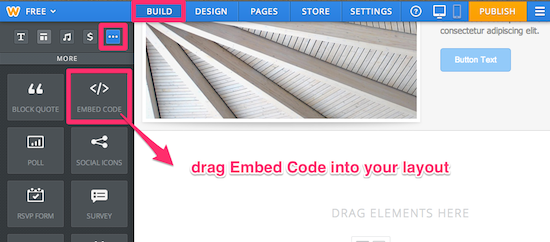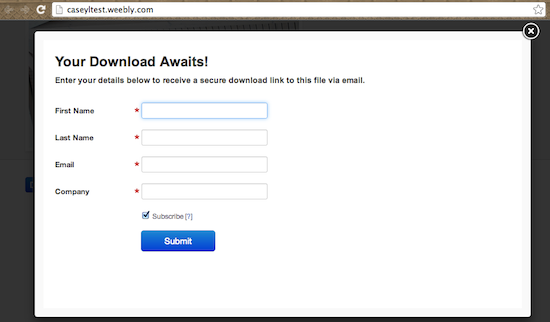With Digioh’s Lightbox you can give visitors to your website instant access to your files while also growing your email marketing lists. It’s easy to set up and easy to use, just like Weebly.
Weebly is a free website builder that features a drag-and-drop interface making it incredibly easy to build your own website. Check out the steps below to learn how you can add a Lightbox file to your Weebly website.
You can also find a step-by-step video here.
Step 1: Set up your Lightbox file
Log in to or sign up for Digioh. From the Digioh dashboard, click on the Lightbox button. 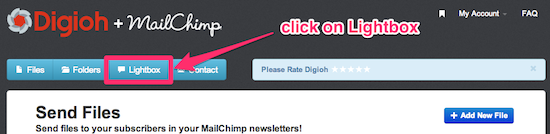
If you’ve already uploaded a file, just click on the red Embed button next to the file you want people to download, then skip down to Step 2. If you need to upload a Lightbox document, click on the Add New Lightbox button. 
Then upload your file and select List Grower Security. With List Grower Security, people who are not on your email list will be prompted to subscribe in order to gain permission to download the document. Choose the list you want to grow from the drop-down menu. 
Then Customize your download page and select the fields you want new subscribers to fill out when signing up. This information will automatically transfer to your email list. 
Step 2: Embed the Digioh Lightbox code into Weebly
On the following page you’ll see two boxes of code. Copy the Install Lightbox code from the second box. 
Then, log in to Weebly, and navigate to Settings > SEO > Footer Code. Paste your Install Lightbox Code into the Footer Code box. Click Save.
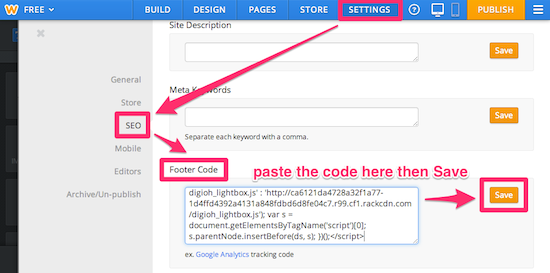
Now, go back to Digioh and copy the Download button code in the first box.
In Weebly, go to the Build section, then click on the … button and drag Embed Code into your layout.
Click in the box that appears and paste your download button code.
Now, publish your changes and preview your site in another browser or in privacy/incognito mode.
When you click on the download button, a lightbox will appear and will ask you to subscribe in order to download the file.
Once you’ve tested it out, you can go back into Weebly and add some descriptive text next to your download button. You can check to see how many people have downloaded your file in your Digioh dashboard.